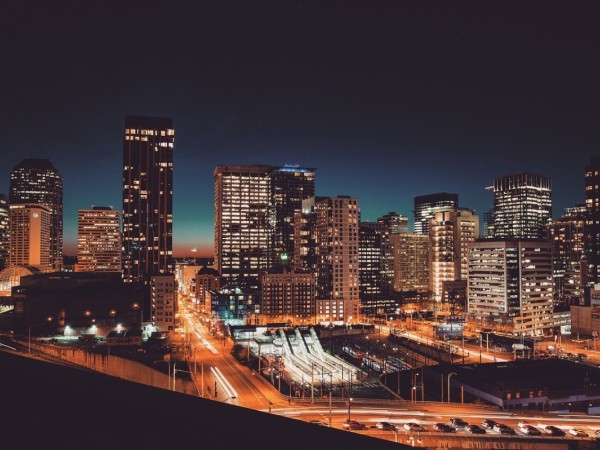在OFFICE办公软件中,查找与替换功能是文本编辑和文档管理的重要工具。它能够帮助用户高效地处理重复的文本内容,提高工作效率。以下将详细介绍如何使用OFFICE中的查找与替换功能。
一、打开查找与替换功能
1. 启动Word:确保你的电脑已经安装了Microsoft Office Word,并且你正在使用该程序打开一个文档或新建一个文档。
2. 访问查找与替换:在Word的顶部菜单栏中,找到并点击“开始”选项卡。在“编辑”组中,你会看到一个名为“查找”的按钮,旁边是一个小箭头图标,点击这个图标即可打开“查找和替换”对话框。
二、设置查找目标
1. 选择查找模式:在“查找和替换”对话框中,你需要选择一个查找模式。Word提供了三种查找模式:“查找下一个”、“查找所有”以及“区分大小写”。根据你要完成的任务,选择合适的模式。例如,如果你要在一个包含大量文本的文档中查找重复的单词,“查找所有”模式会更有效;如果需要找到特定格式的文本,如日期或特殊字符,“查找所有”模式可能更合适。
2. 输入查找条件:在“查找内容”框中,输入你想要查找的文本。你可以指定一个特定的单词、短语或整个段落作为查找目标。如果你不确定是否能找到匹配项,可以先尝试简单的关键词,然后逐渐增加难度。
3. 设置替换规则:如果你找到了需要替换的文本,接下来需要设置替换规则。点击“更多”按钮,打开“替换”对话框。在这里,你可以为每个匹配项设置一个替换词或替换范围。例如,如果你想要将文档中的所有“错误”替换为“正确”,只需在“查找内容”框中输入“错误”,然后在“替换为”框中输入“正确”。
三、执行查找与替换操作

1. 执行查找操作:在“查找和替换”对话框中,点击“查找全部”按钮,开始查找操作。Word会自动在你的文档中搜索所有指定的查找内容,并将找到的匹配项高亮显示。
2. 进行替换操作:一旦找到所有需要替换的文本,可以继续进行替换操作。点击“全部替换”按钮,Word会将文档中的所有匹配项替换为指定的替换内容。
3. 检查结果:完成替换操作后,Word会显示一个“结果”窗口,列出了被替换的文本及其替换后的文本。你可以在这里检查替换是否成功,以及是否有任何意外的结果。
四、高级功能与注意事项
1. 使用通配符:Word允许使用通配符进行复杂的查找和替换操作。通配符包括“*”表示任意数量的字符,“?”表示一个字符。例如,要查找所有以“x”开头的单词,可以使用“x?*”作为查找内容。
2. 利用模板快速创建:Word提供了多种模板,可以帮助你快速开始查找与替换的操作。你可以在“文件”>“新建”>“从模板新建”中选择适合的模板,快速开始新的文档编辑工作。
3. 注意保护文档:在使用查找与替换功能时,要注意保护文档的隐私和版权信息。不要随意更改文档标题或作者等信息,以免造成版权纠纷。
4. 保存与备份:在执行查找与替换操作之前,建议先保存当前的文档状态,以防意外情况导致文档损坏。同时,定期备份文档也是一个好习惯,以防数据丢失。
5. 使用第三方插件:对于高级用户,可以考虑使用一些第三方插件来增强Word的功能,如批量替换、正则表达式支持等。这些插件通常更加强大,但也可能带来安全风险,请谨慎使用。
6. 学习其他文本编辑器:除了Word之外,还有许多其他优秀的文本编辑器可供选择,如LibreOffice Writer、Gnumeric等。这些工具同样提供了强大的查找与替换功能,且界面和操作体验各异,可以根据个人喜好进行选择。
总之,通过以上步骤,你应该能够熟练地使用OFFICE办公软件中的查找与替换功能。无论是日常的文档编辑还是专业的数据分析,这项技能都将大大提升你的工作效率和准确性。