在当今这个信息化的时代,掌握高效操作运行管理系统的快捷键技巧显得尤为重要。这不仅能够提高工作效率,还能在关键时刻节省宝贵的时间。以下是一些实用的快捷键技巧,帮助你更好地管理运行管理系统:
1. 基本快捷键
- Ctrl + C:复制选定的内容。
- Ctrl + V:粘贴内容到当前位置。
- Ctrl + X:剪切选定的内容。
- Ctrl + Z:撤销上一次的操作。
- Ctrl + S:保存当前工作。
- Ctrl + P:打印当前页面或整个文档。
- F5:刷新当前窗口。
2. 文件管理
- Ctrl + A:选择所有文件。
- Ctrl + D:打开“另存为”对话框。
- Ctrl + S:保存当前工作。
- Ctrl + O:打开“打开”对话框。
- Ctrl + N:新建一个文件。
- Ctrl + Shift + N:新建一个空文件。
3. 编辑工具
- Ctrl + B:全选。
- Ctrl + L:将光标移动到行首。
- Ctrl + E:将光标移动到行尾。
- Ctrl + R:查找下一个匹配项。
- Ctrl + F:查找上一个匹配项。
- Ctrl + H:替换文本。
- Ctrl + K:插入超链接。
- Ctrl + J:插入图片。
4. 导航与搜索
- Alt + 左箭头:向左导航。
- Alt + 右箭头:向右导航。
- F12:打开浏览器。
- Windows 键 + D:显示桌面。
- Windows 键 + 空格:切换输入法。
- Windows 键 + E:打开资源管理器。
- Windows 键 + R:打开运行对话框。
5. 高级快捷键
- Ctrl + Shift + Tab:在打开的窗口之间切换。
- Ctrl + Shift + F4:关闭当前窗口。
- Ctrl + Shift + Delete:删除所选内容。
- Ctrl + Shift + Enter:插入新行。
- Ctrl + Shift + Home:移动光标到文档开头。
- Ctrl + Shift + End:移动光标到文档结尾。
- Ctrl + Shift + Page Up/Page Down:翻页。
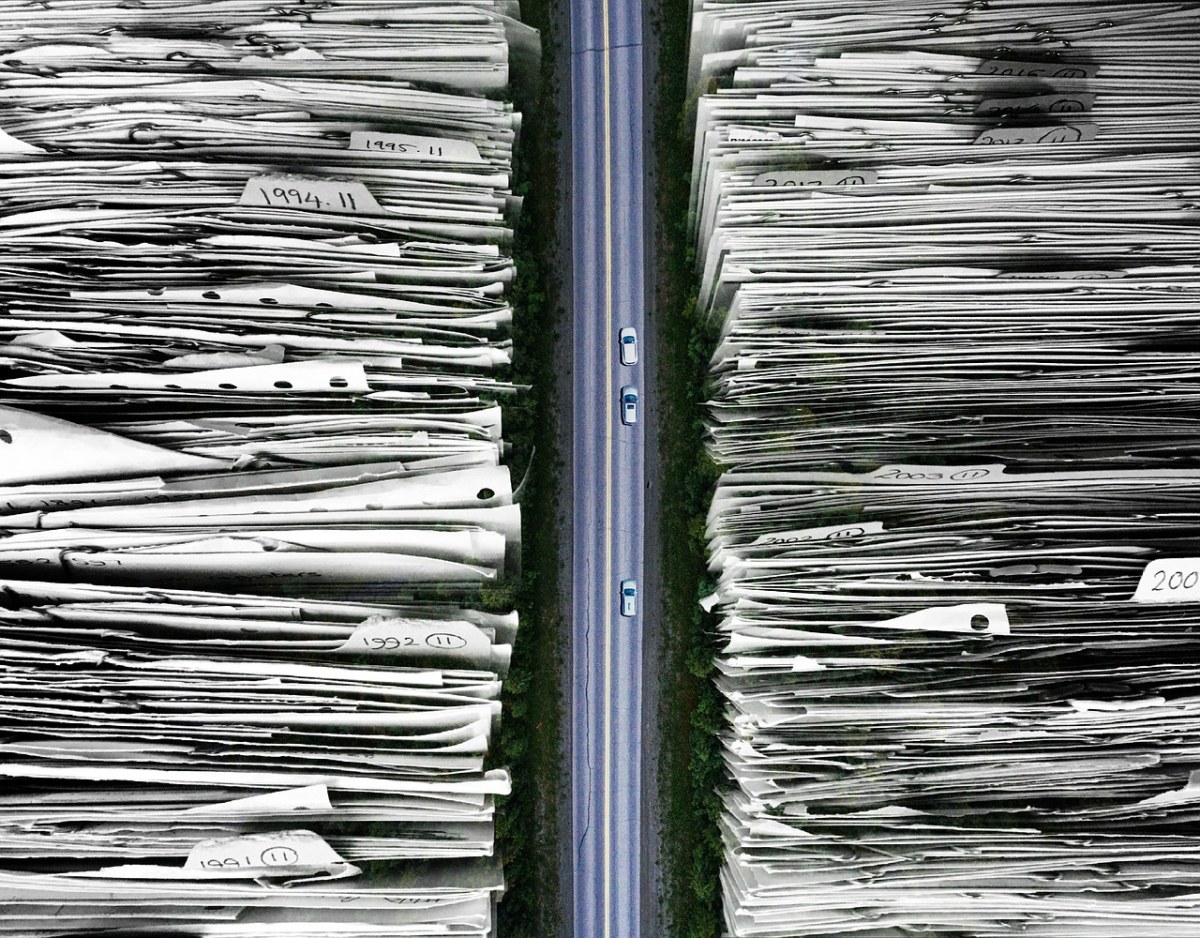
6. 自定义快捷键
- Win + D:显示桌面。
- Win + M:最小化所有窗口。
- Ctrl + Alt + Del:任务管理器。
- Ctrl + Alt + Esc:快速访问菜单。
- Win + R:运行对话框。
- Win + X:快捷菜单。
- Win + S:开始搜索。
- Win + 1:显示系统托盘图标(如音量、网络等)。
7. 注意事项
- 在使用快捷键时,请确保熟悉操作系统的快捷键设置,以免造成不必要的困扰。
- 初学者可以先从简单的快捷键开始练习,逐渐过渡到更复杂的操作。
- 定期回顾和更新快捷键列表,以适应操作系统的变化和自己的工作习惯。
8. 快捷键训练方法
- 创建一个简单的快捷键练习表,记录常用的快捷键及其对应的功能。
- 在日常工作中有意识地使用这些快捷键,逐步提高熟练度。
- 可以尝试在不打开任何程序的情况下使用快捷键进行操作,以提高反应速度。
9. 快捷键的适用场景
- 复制粘贴:在需要频繁复制和粘贴文本时,使用快捷键可以大大提高效率。
- 快速访问:对于经常需要使用的文件和文件夹,可以使用快捷键快速打开或关闭。
- 导航切换:在多个窗口或应用程序之间切换时,使用快捷键可以节省时间。
- 快速搜索:在大量信息中寻找特定内容时,使用快捷键可以加快搜索速度。
- 快速打印:在需要打印多个页面时,使用快捷键可以一次性完成打印操作。
10. 快捷键的局限性
- 在某些情况下,由于操作系统的限制或软件的兼容性问题,某些快捷键可能无法正常工作。这时,可以尝试通过修改注册表或安装第三方软件来解决。
- 在使用快捷键时,请注意不要影响其他用户的正常使用。例如,避免在公共场合使用过于频繁的快捷键,以免引起他人的注意或不适。
- 随着操作系统和软件版本的不断更新,部分快捷键可能会被淘汰或变更。因此,建议定期查看相关文档或官方网站,了解最新的快捷键设置。
总之,掌握运行管理系统的快捷键技巧对于提高工作效率至关重要。通过学习和实践上述快捷键,你可以在日常工作中更加得心应手,从而在竞争中占据优势。













