计算机系统版本信息是计算机操作系统、软件、硬件等组成部分的一个关键指标,它反映了系统的配置和特性。以下是如何查看计算机系统版本信息的步骤:
一、检查操作系统版本
1. 打开命令提示符或终端
- 在Windows系统中,可以通过搜索“cmd”或“命令提示符”来找到并打开它。
- 在macOS或Linux系统中,可以通过访问应用程序文件夹的“实用工具”部分来找到并打开终端。
2. 输入`uname -a`命令
- 在Windows中,这个命令会显示操作系统的名称、版本以及安装的组件。
- 在macOS或Linux中,这个命令会显示内核名称、版本号以及发行版信息。
3. 检查输出结果
- 输出结果通常包括操作系统的名称和版本号,以及任何相关的发行版信息。
- 如果输出结果中包含特定的版本前缀,如“Ubuntu”或“Fedora”,那么这表示你正在使用的是该版本的操作系统。
4. 理解版本信息
- 版本信息可以帮助你了解你的操作系统是否为最新的稳定版本,或者是否有重要的更新。
- 例如,如果某个操作系统的版本信息显示“10.0.0”,那么这意味着它是10.0.0版本。
二、检查软件版本信息
1. 打开软件包管理器
- 在Windows中,可以通过搜索“控制面板”中的“程序和功能”来找到并打开软件包管理(如Microsoft Store)。
- 在macOS或Linux中,可以通过访问应用程序文件夹的“实用工具”部分来找到并打开软件包管理器。
2. 使用`lsb_release -a`命令
- 在Windows中,这个命令会显示已安装的软件包及其版本信息。
- 在macOS或Linux中,这个命令会显示已安装的软件包及其版本信息。
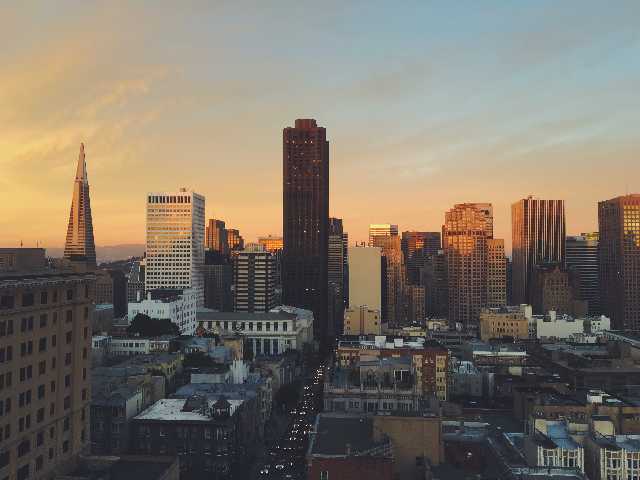
3. 检查输出结果
- 输出结果通常会显示软件包的名称、版本号以及安装日期等信息。
- 如果输出结果中包含了特定的版本前缀,如“1.0.0”,那么这表示你正在使用的是该版本的软件。
4. 理解版本信息
- 版本信息可以帮助你了解软件的最新状态,以及是否有重要的更新。
- 例如,如果某个软件的版本信息显示“1.0.0”,那么这意味着它是1.0.0版本。
三、检查硬件版本信息
1. 访问设备管理器
- 在Windows中,可以通过访问“控制面板”中的“系统和安全”来找到并打开设备管理器。
- 在macOS或Linux中,可以通过访问应用程序文件夹的“实用工具”部分来找到并打开设备管理器。
2. 使用`wmic product get version`命令
- 在Windows中,你可以使用这个命令来获取特定硬件设备的详细信息。
- 在macOS或Linux中,你可以使用这个命令来获取特定硬件设备的详细信息。
3. 检查输出结果
- 输出结果通常会显示硬件设备的名称、型号、制造商以及版本号等信息。
- 如果输出结果中包含了特定的版本前缀,如“1.0.0”,那么这表示你正在使用的硬件设备是该版本的。
4. 理解版本信息
- 版本信息可以帮助你了解硬件设备的最新状态,以及是否有重要的更新。
- 例如,如果某个硬件设备的版本信息显示“1.0.0”,那么这意味着它是1.0.0版本。
综上所述,通过这些步骤,你可以轻松地查看计算机系统版本信息,从而更好地了解你的计算机配置和特性。













