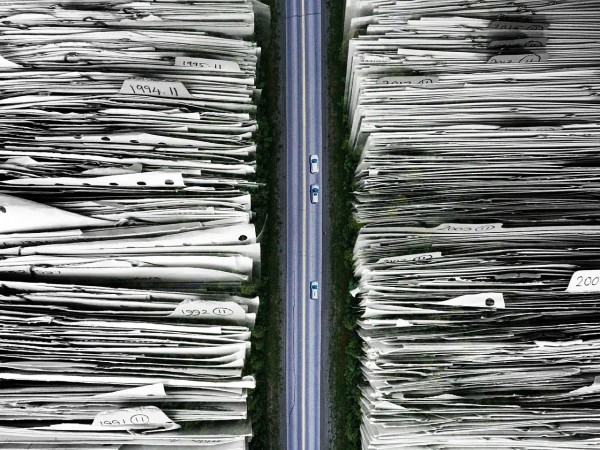协同办公管理系统的界面过大,可能会影响工作效率和体验。以下是一些方法来调整界面大小:
1. 使用快捷键:大多数操作系统都有快捷键可以快速调整窗口大小。例如,在Windows系统中,按下“Alt + 左箭头”或“Alt + 右箭头”可以缩小或放大窗口。在Mac OS中,可以使用“Command + 左箭头”或“Command + 右箭头”来调整窗口大小。
2. 使用窗口缩放功能:大多数操作系统都提供了窗口缩放功能,可以通过拖动窗口边缘来调整窗口大小。例如,在Windows系统中,可以通过拖动窗口顶部、左侧、右侧和底部的边缘来调整窗口大小。在Mac OS中,可以通过拖动窗口左上角、右上角、右下角和底角来调整窗口大小。
3. 使用任务栏和工具栏:将鼠标悬停在任务栏上,然后拖动以调整窗口大小。同样地,还可以通过拖动工具栏上的按钮来调整窗口大小。
4. 使用系统设置:在操作系统的设置菜单中,可以找到关于窗口大小的选项。通常,你可以在显示或外观设置中找到相关选项。
5. 使用第三方软件:有一些第三方软件可以帮助您调整窗口大小,例如Resizable Restorer、Window Resizer等。这些软件通常具有用户友好的界面,可以让您轻松地调整窗口大小。

6. 使用快捷键和任务管理器:同时按住“Ctrl + Alt + L”键(Windows)或“Cmd + Option + L”(Mac)可以打开任务管理器,在这里您可以找到与窗口大小相关的选项。
7. 使用浏览器扩展:如果您在使用浏览器时遇到问题,可以尝试安装一个名为“Resizable Tab”的浏览器扩展。这个扩展可以在您的标签页之间切换窗口大小,从而避免整个页面被拉伸或压缩。
8. 使用快捷键和任务管理器:同时按住“Ctrl + Alt + L”键(Windows)或“Cmd + Option + L”(Mac)可以打开任务管理器,在这里您可以找到与窗口大小相关的选项。
9. 使用快捷键和任务管理器:同时按住“Ctrl + Alt + L”键(Windows)或“Cmd + Option + L”(Mac)可以打开任务管理器,在这里您可以找到与窗口大小相关的选项。
10. 使用快捷键和任务管理器:同时按住“Ctrl + Alt + L”键(Windows)或“Cmd + Option + L”(Mac)可以打开任务管理器,在这里您可以找到与窗口大小相关的选项。
总之,以上方法可以帮助您调整协同办公管理系统的界面大小,以便更好地适应您的工作需求。