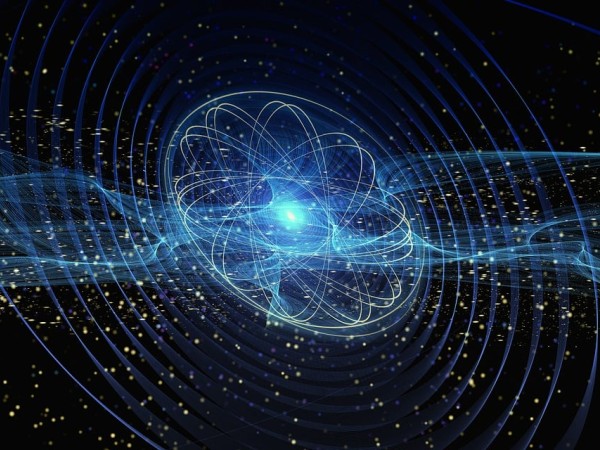在Excel中制作进销存统计表,可以帮助您更好地管理库存,提高销售效率。以下是一些步骤和技巧,帮助您快速创建进销存统计表。
一、设计表格布局
1. 选择适当的工作表:选择一个足够大的空白工作表,这将为您提供足够的空间来输入数据和图表。
2. 设置列标题:在第一行中,设置“日期”、“产品名称”、“类别”、“进货量”、“销售数量”和“库存数量”等列标题。确保这些标题清晰明了,以便您和团队成员能够轻松理解数据的含义。
3. 添加数据区域:在第二行开始输入具体的数据。例如,在“进货量”列中输入“2023-05-20”,在“销售数量”列中输入“100”。
4. 使用自动填充功能:为了提高工作效率,您可以使用Excel的自动填充功能来输入重复的数据。只需选中单元格,然后按下Ctrl+Shift+Enter,即可将光标插入到当前单元格的右侧,并自动填充后续单元格。
5. 调整列宽:如果需要,可以手动调整列宽以确保每列都有足够的空间来显示数据。您可以选中列标题或数据单元格,然后拖动列边界以调整列宽。
6. 添加汇总行:在表格的底部添加一行,用于计算总进货量、总销售数量和总库存数量。例如,在“库存数量”列中输入“=SUM(B2:B5)”。
7. 添加图表:为了更直观地展示库存变化情况,您可以在表格旁边添加一个图表。例如,可以使用折线图来表示进货量、销售数量和库存数量随时间的变化趋势。
8. 格式化表格:为了确保表格整洁美观,您可以对表格进行格式化。例如,可以设置字体大小、颜色和边框样式等。
9. 保存文件:完成表格的编辑后,将其保存为一个Excel文件,以便日后查阅和使用。
二、输入数据
1. 输入初始数据:根据实际需求,输入初始的进货量、销售数量和库存数量。例如,进货量为500个单位,销售数量为300个单位,库存数量为200个单位。
2. 使用数据验证:为了确保数据的准确性,您可以使用数据验证功能来限制输入的值的范围。例如,您可以设置进货量的最小值为100个单位,最大值为500个单位,销售数量的最小值为1个单位,最大值为300个单位,库存数量的最小值为1个单位,最大值为200个单位。
3. 输入特殊字符:在某些情况下,可能需要输入特殊字符或符号。例如,进货量可能包含折扣信息(如“8折”),销售数量可能包含折扣信息(如“满100减10”)等。在这种情况下,您可以在相应的单元格中输入特殊字符或符号。
4. 使用公式计算合计值:为了方便后续的数据分析和计算,您可以在表格中添加计算公式。例如,在“总进货量”列中输入“=SUM(A2:A5)”,在“总销售数量”列中输入“=SUM(B2:B5)”,在“总库存数量”列中输入“=SUM(C2:C5)”。
5. 使用条件格式突出显示异常值:为了便于识别和分析异常值,您可以使用条件格式来高亮显示异常值。例如,当进货量超过最大值或低于最小值时,您可以使用红色高亮显示相应的单元格。
6. 使用筛选功能快速查找特定数据:为了快速查找特定数据,您可以使用筛选功能来过滤掉不符合条件的数据。例如,您可以设置筛选条件为进货量大于等于500个单位或小于等于200个单位。
7. 使用排序功能按日期排序:为了便于查看和分析数据,您可以使用排序功能按照日期进行排序。例如,您可以设置排序条件为按日期升序排列。
8. 使用数据透视表进行数据分析:为了方便地进行数据分析和统计,您可以使用数据透视表来整理和呈现数据。例如,您可以创建一个数据透视表来分别统计每种产品的进货量、销售数量和库存数量。
9. 使用图表直观展示数据变化趋势:为了更直观地展示数据变化趋势,您可以使用图表来绘制进货量、销售数量和库存数量随时间的变化曲线图。

三、优化表格
1. 使用公式简化计算:为了减少重复的计算工作,您可以在表格中使用公式来自动计算合计值、平均数等。例如,在“总进货量”列中输入“=SUM(A2:A5)”,在“总销售数量”列中输入“=SUM(B2:B5)”,在“总库存数量”列中输入“=SUM(C2:C5)”。
2. 使用条件格式突出显示关键数据:为了便于识别和分析关键数据,您可以使用条件格式来高亮显示进货量、销售数量和库存数量的最大值、最小值、平均值等。例如,当进货量大于等于500个单位或小于等于200个单位时,您可以使用红色高亮显示相应的单元格。
3. 使用数据验证防止输入错误:为了确保数据的准确性,您可以使用数据验证功能来限制输入的值的范围。例如,您可以设置进货量的最小值为100个单位,最大值为500个单位;销售数量的最小值为1个单位,最大值为300个单位;库存数量的最小值为1个单位,最大值为200个单位。
4. 使用筛选功能快速定位特定数据:为了便于查看和分析特定数据,您可以使用筛选功能来过滤掉不符合条件的数据。例如,您可以设置筛选条件为进货量大于等于500个单位或小于等于200个单位。
5. 使用图表直观展示数据变化趋势:为了更直观地展示数据变化趋势,您可以使用图表来绘制进货量、销售数量和库存数量随时间的变化曲线图。例如,您可以创建一个折线图来展示进货量和销售数量随时间的变化情况,或者创建一个柱状图来展示库存数量随时间的变化情况。
6. 使用数据透视表进行数据分析:为了更方便地进行数据分析和统计,您可以使用数据透视表来整理和呈现数据。例如,您可以创建一个数据透视表来分别统计每种产品的进货量、销售数量和库存数量。
7. 使用图表直观展示数据变化趋势:为了更直观地展示数据变化趋势,您可以使用图表来绘制进货量、销售数量和库存数量随时间的变化曲线图。
8. 使用条件格式突出显示异常值:为了便于识别和分析异常值,您可以使用条件格式来高亮显示异常值。例如,当进货量超过最大值或低于最小值时,您可以使用红色高亮显示相应的单元格。
9. 使用筛选功能快速查找特定数据:为了便于查看和分析特定数据,您可以使用筛选功能来过滤掉不符合条件的数据。例如,您可以设置筛选条件为进货量大于等于500个单位或小于等于200个单位。
四、注意事项
1. 保持表格整洁:在输入数据时,请务必确保表格整洁有序,便于阅读和修改。建议使用合适的字体大小和颜色,以及合理的列宽和行高。
2. 备份原始数据:在处理原始数据之前,请务必先备份原始数据文件以防止意外丢失。建议将原始数据文件存储在安全的位置,并定期进行备份。
3. 及时更新数据:为了保持数据的时效性和准确性,请务必及时更新表格中的原始数据。建议每天或每周定时检查和更新数据。
4. 遵守隐私政策:在使用进销存统计表时,请确保遵守所有相关的隐私政策和法规要求。例如,如果您处理的是敏感信息或涉及个人隐私的数据,请确保您的数据处理方式符合相关法规的要求。
5. 考虑其他因素:除了库存外,还需要考虑其他因素,如供应商、客户、销售渠道等。将这些因素纳入您的进销存统计表中,以便更全面地了解企业的运营状况。
6. 定期审查:定期审查进销存统计表是必要的,这有助于发现潜在的问题和改进的机会。例如,通过审查您会发现哪些产品的销售量较高或较低,从而决定是否需要调整库存策略或促销策略。
7. 持续改进:随着企业的发展和管理需求的不断变化,您可能需要不断改进您的进销存统计表。例如,您可能需要添加更多的分类或维度来满足更复杂的业务需求,或者您可能需要引入新的工具和技术来提高数据处理的效率和准确性。
总之,通过以上步骤和注意事项的指导,您可以有效地利用Excel制作出实用且高效的进销存统计表。这将有助于您更好地管理库存和销售情况,从而提高企业的运营效率和盈利能力。