在Swift App开发中,快速入门是关键。以下是一些步骤和技巧,帮助你开始你的Swift项目之旅:
1. 安装Xcode
- 访问Apple开发者官网,下载最新版本的Xcode。
- 运行下载的安装包,按照提示完成安装过程。
- 确保你的计算机已满足最低系统要求。
2. 创建新的Swift项目
- 打开Xcode,点击“File” > “New” > “Project”。
- 选择“iOS App”模板。
- 输入项目名称、选择项目位置(默认为`~/Documents/`)。
- 选择适当的语言版本(如Swift)。
- 点击“Next”,然后接受所有默认设置。
- 点击“Create”,等待项目创建完成。
3. 设置Swift环境
- 在Xcode中,选择你的项目,然后点击“Build Settings”。
- 在左侧菜单中,找到“Swift Compiler”并选择“GCC Clang”。
- 点击“+”按钮,添加一个新的“Swift Compiler - Languages”目标,选择“Swift”。
- 在右侧的“Languages”部分,确保“Swift”被勾选。
- 点击“Done”,保存设置。
4. 编写第一个Swift文件
- 在你的项目目录下,创建一个名为`AppDelegate.swift`的文件。
- 在`AppDelegate.swift`文件中,你可以开始编写应用程序的入口点。
- 使用`func main(args: [String])`来定义应用的主入口。
- 在`main`函数内,导入所需的框架和类,比如`UIKit`和`UserDefaults`。
- 初始化`UIApplication`实例。
- 调用`application:didFinishLaunchingWithOptions:`方法来处理启动时的事件。
5. 使用Storyboard
- 在`AppDelegate.swift`中,添加对Storyboard的引用。
- 使用`UIApplication.shared.keyWindow?.rootViewController as? UINavigationController`获取当前窗口的根视图控制器。
- 从根视图控制器中获取其对应的Storyboard对象。
- 通过Storyboard对象,你可以创建和配置UI元素。
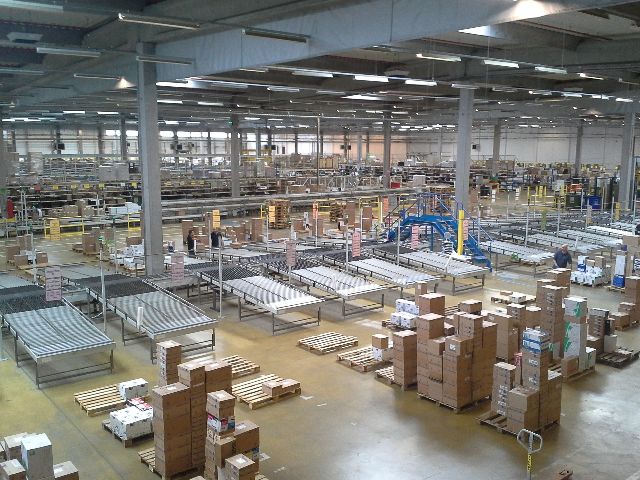
6. 使用Auto Layout
- 在Storyboard中,为每个视图元素配置合适的约束和属性。
- 使用`Auto Layout`工具来自动调整视图大小以适应屏幕。
- 如果需要手动调整布局,可以使用`Edge Layout Guides`来辅助定位视图。
7. 实现用户界面
- 根据设计好的Storyboard,将视图元素拖到相应的槽位中。
- 使用`IBOutlet`或`@IBInspectable`等特性来声明和管理视图元素。
- 确保所有视图元素都有正确的标签、数据源和动作。
8. 测试和调试
- 使用模拟器或实际设备进行测试。
- 使用Xcode内置的调试工具来查找和修复错误。
- 利用`Debug Area`面板来查看代码执行的流程。
9. 发布应用
- 在Xcode中,选择你的项目,然后点击“Product” > “Archive”。
- 在弹出的对话框中,确认你想要发布的应用信息。
- 等待Xcode完成打包过程,然后你就可以在App Store上提交你的应用了。
10. 持续学习
- Swift是一门不断发展的语言,定期阅读官方文档和社区资源来获取最新的API和最佳实践。
- 参加在线课程、研讨会和Meetup活动来与其他开发者交流经验。
- 加入Swift社区,如GitHub上的开源项目、论坛和博客,这些地方可以提供丰富的学习资源和技术支持。
通过遵循上述步骤和技巧,你将能够快速地开始你的Swift App开发旅程,并逐步提高你的编程技能。












