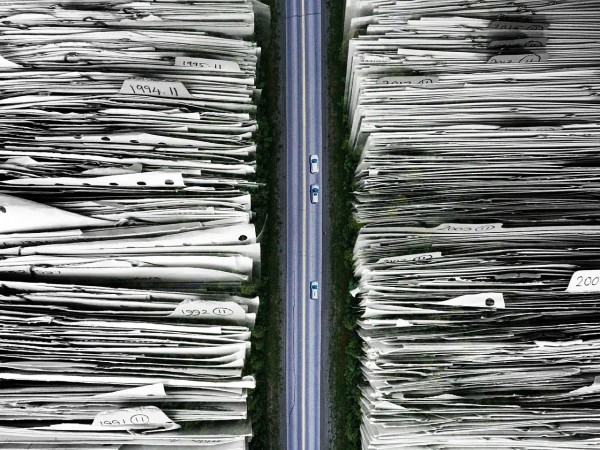在Macmini上安装双系统通常涉及以下几个步骤:
准备工作
- 备份数据:在进行任何操作前,确保你已对重要文件进行备份。
- 下载软件:从官方网站或可信来源下载适用于你的Macmini型号的安装镜像。
1. 准备Macmini
- 确保Macmini已正确开机并进入恢复模式。对于某些较新的Macmini型号,这可能通过按住“Shift + Command + R”组合键来完成。
- 如果需要,连接外部显示器和键盘鼠标以便更好的使用图形界面。
2. 安装Windows
2.1 制作启动盘
- 使用Rufus或其他第三方启动盘制作工具,将Windows安装镜像写入USB闪存驱动器。
- 插入U盘到Macmini,并重启电脑。当看到启动盘选项时,选择你的U盘作为启动介质。
2.2 启动安装程序
- 在启动后的Mac mini界面中,选择语言为“中文”,然后继续。
- 出现Apple标志后,点击“继续”。
- 选择“安装macOS”,然后按“继续”。
- 按照提示完成操作系统的安装过程。
2.3 安装完成后设置Windows
- 一旦macOS安装完成,重启Mac mini。
- 在启动过程中,选择“重新启动”而不是“启动磁盘”来进入BIOS/UEFI设置。
- 在引导菜单中,选择带有Windows徽标的那一项,通常是“EFI Boot”(如果你看到的是“Macintosh HD”则可能是“MBR”),然后按“Enter”键。
- 按照屏幕上的指示进行操作,可能需要输入管理员密码或按下“F12”键以进入高级启动选项。
- 选择“修复计算机”或“启动修复”来修复引导问题。
- 在“启动修复”窗口中,选择“命令提示符”或“安装实用程序”,然后按“Y”继续。
- 按照屏幕指示进行操作,这可能包括格式化硬盘、安装驱动以及配置网络设置。

3. 安装Linux
3.1 制作启动盘
- 使用Rufus或其他第三方启动盘制作工具,将Linux发行版ISO映像写入USB闪存驱动器。
- 插入U盘到Macmini,并重启电脑。当看到启动盘选项时,选择你的U盘作为启动介质。
3.2 启动安装程序
- 在启动后的Mac mini界面中,选择语言为“中文”,然后继续。
- 出现Apple标志后,点击“继续”。
- 选择“安装macOS”,然后按“继续”。
- 按照提示完成操作系统的安装过程。
3.3 安装完成后设置Linux
- 一旦macOS安装完成,重启Mac mini。
- 在启动过程中,选择“重新启动”而不是“启动磁盘”来进入BIOS/UEFI设置。
- 在引导菜单中,选择带有Linux徽标的那一项,通常是“GRUB”或类似的选项,然后按“Enter”键。
- 按照屏幕上的指示进行操作,可能需要输入管理员密码或按下“F12”键以进入高级启动选项。
- 选择“安装GRUB”或者类似选项来加载GRUB引导管理器。
- 在GRUB界面中,根据提示选择要安装的Linux发行版版本,然后按“Y”继续。
- 按照屏幕指示进行操作,这可能包括分区、挂载文件系统以及添加用户等。
4. 验证安装
- 重启Mac mini,并尝试访问Windows或Linux桌面环境,以验证两个操作系统是否都成功安装。
注意事项
- 请确保所有操作均符合当地法律法规和政策要求。
- 在安装过程中可能会遇到错误,此时可以尝试查阅相关文档或寻求专业人士的帮助。
- 安装后,建议对系统进行定期维护,以确保系统稳定运行。
总之,以上步骤仅供参考,具体操作可能会因Macmini型号和安装版本的不同而有所差异。在实际操作过程中,请务必参考官方教程和文档,以确保安全、顺利地完成双系统安装。