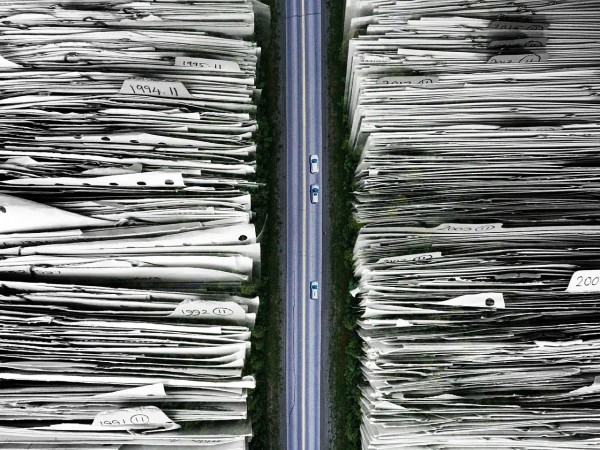在CAD软件中导入Excel中的坐标数据,通常需要使用一些特定的步骤和技巧。这里我以AutoCAD为例,说明如何实现这一过程。
一、准备工作
1. 确认Excel文件格式:首先,确保你的Excel文件是.xlsx或.xlsm格式,因为这两种格式的Excel文件支持导入到CAD中。
2. 准备CAD软件设置:打开AutoCAD软件,并确保你的工作空间已设置为“外部数据”模式。这可以通过在“工具”菜单中选择“选项”->“系统配置”->“用户系统配置”->“外部数据”来实现。
3. 备份原有数据:在进行任何操作之前,建议先备份原有的数据,以防导入过程中出现问题导致数据丢失。
二、导入坐标数据
1. 打开Excel文件:启动Excel程序,找到包含坐标数据的Excel文件,点击“打开”。
2. 选择数据范围:在Excel中,选择你想要导入到CAD的数据范围,通常是A1:B10这样的区域,确保这个范围包含了你想要导入的所有行和列。
3. 复制数据:按下Ctrl+C复制选中的数据。
4. 打开CAD文件:再次打开AutoCAD软件,并选择一个新的图形窗口,避免与已有的图形重叠。
5. 粘贴数据:在AutoCAD中,点击“编辑”菜单,选择“粘贴”命令,将刚才复制的数据粘贴到当前图形中。你可以选择粘贴为点或线段,具体取决于你的数据类型。

6. 检查坐标:为了确保坐标正确无误,你可以使用AutoCAD的“对象捕捉”功能来查看和调整坐标。通过点击状态栏上的“对象捕捉”按钮,可以启用或禁用不同的对象捕捉模式,帮助你准确地捕捉到坐标点。
7. 标注坐标:如果你需要对导入的坐标进行标注,可以在AutoCAD中选择“注释”菜单,找到“标注”工具,然后根据需要对坐标进行标注。例如,你可以使用线性标注、对齐标注等工具来清晰地显示坐标信息。
8. 保存文件:最后,不要忘记保存你的CAD文件。在AutoCAD中,点击“文件”菜单,选择“另存为”,根据你的需求选择合适的文件格式和路径进行保存。
三、注意事项
1. 确保你的Excel文件格式正确,并且是.xlsx或.xlsm格式。
2. 在导入数据前,最好备份原有数据,以防导入过程中出现意外导致数据丢失。
3. 在导入坐标数据时,要注意选择正确的数据范围,确保数据能够完整地导入到CAD中。
4. 在使用AutoCAD的“对象捕捉”功能时,要确保已经启用了相应的功能,以便更准确地捕捉到坐标点。
5. 在标注坐标时,要根据实际需求选择合适的标注工具和样式,以确保坐标信息的清晰展示。
6. 在保存文件时,要根据自己的需求选择合适的文件格式和路径,确保文件的完整性和可访问性。
综上所述,导入Excel中的坐标数据到CAD中是一个相对简单的过程,但需要注意一些细节和技巧。通过遵循上述步骤和注意事项,你可以成功地将Excel中的坐标数据导入到CAD中,并在CAD中进行进一步的编辑和处理。