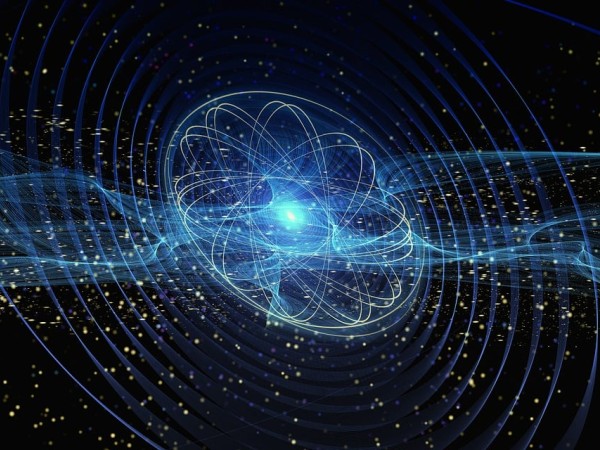快速查看CAD图纸并显示绿条纹的技巧,通常指的是使用特定的软件工具或命令来提高查看CAD图纸的速度和效率。这里提供几个常见的技巧:
1. 使用AutoCAD的“缩放”功能:
- 在AutoCAD中,你可以通过按下"Z"键来快速缩放视图。这个快捷键可以放大或缩小整个图纸,使得细节更加清晰。
- 如果你需要局部放大或缩小,可以使用鼠标滚轮或者直接输入比例因子(如1:100、1:50等)。
2. 利用图层管理:
- CAD图纸通常会有多个图层,每个图层包含不同的对象类型。通过调整图层的可见性,你可以更快速地查看到你需要的部分。
- 在AutoCAD中,你可以右键点击图层名称,选择“特性”,然后勾选“图层不可见”选项,这样某些图层就不会出现在视图中了。
3. 使用“窗口”命令:
- 在AutoCAD中,使用“窗口”命令(W)可以帮助你快速选取图纸上的特定区域进行查看。
- 通过指定矩形框或者圆形框来定义窗口,然后使用“窗口”命令来选中这些区域。这样可以一次性查看到选定区域内的所有对象。
4. 使用“冻结”和“解冻”图层:
- 冻结图层可以让你暂时隐藏掉某个图层上的对象,而不会影响到其他图层。这对于快速查看图纸时避免干扰非常有用。
- 当你不需要查看某个图层时,可以将其冻结;当需要查看时,再将其解冻。
5. 使用“实时平移”和“实时缩放”:
- 在AutoCAD中,使用“实时平移”(Shift+鼠标左键)和“实时缩放”(Shift+鼠标中键)可以在不刷新屏幕上的内容的情况下,连续移动和缩放视图。
- 这种技术特别适用于大型图纸,可以节省大量的时间。

6. 利用命令行:
- 在命令行(Command Line)模式下,你可以执行一些高级操作,如快速切换视图、修改视图参数等。
- 通过学习AutoCAD的命令格式,你可以更快地找到所需的命令,从而提高工作效率。
7. 使用插件或脚本:
- 对于高级用户,可以使用AutoCAD的插件或编写脚本来自动化一些重复的任务,如快速选择、批量修改属性等。
- 这些工具可以帮助你更高效地处理大量数据,尤其是在大型项目中。
8. 使用外部参照:
- 如果你的CAD图纸是基于其他图纸创建的,可以使用外部参照来引用这些图纸。
- 通过这种方式,你可以在一个图纸中查看多个图纸的信息,大大提高了工作效率。
9. 使用专业软件:
- 对于更复杂的需求,可以考虑使用专业的CAD查看器软件,如天正建筑、浩辰CAD等。
- 这些软件通常提供了更多的功能和更好的用户体验,可以满足更专业的需求。
总的来说,通过上述技巧的学习和实践,你可以显著提高查看CAD图纸的速度和效率。