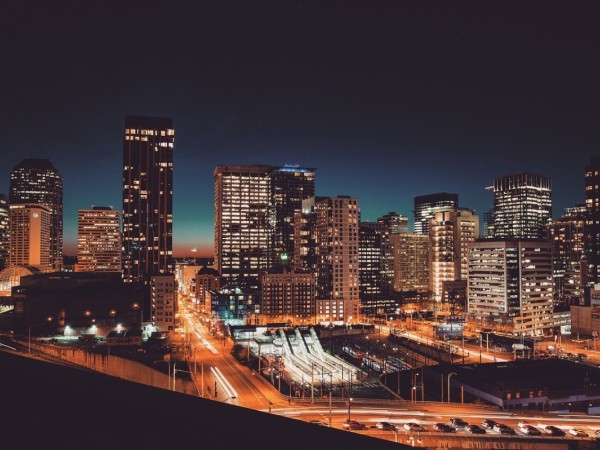在现代计算机操作系统中,软件的自启动功能可以极大地提高用户的效率和便利性。无论是系统级别的服务还是第三方应用程序,通过设置开机自启动,它们可以在电脑启动时自动运行,从而为用户带来即时的帮助和体验。下面将指导您如何开启电脑软件的开机自启动功能,并确保您的操作安全、有效。
一、准备工作
1. 确认操作系统版本:在开始设置之前,需要确认您的操作系统版本,因为不同版本的操作系统可能有不同的自启动设置方法。通常,Windows 10和更高版本支持开机自启动,而macOS则通过“系统偏好设置”中的“安全性与隐私”进行管理。
2. 备份重要数据:在调整任何自启动设置前,建议备份重要数据以防意外情况发生。您可以使用外部硬盘或云存储服务来进行数据备份。
3. 熟悉自启动选项:了解您的操作系统中自启动选项的位置和使用方法。这有助于您在设置过程中避免错误。
二、具体步骤
1. Windows 10/11:
- 打开“控制面板”。
- 选择“程序”选项,然后点击“启用或关闭Windows功能”。
- 在弹出的窗口中,找到您想要设置自启动的软件,勾选它旁边的复选框。
- 点击“确定”保存更改。

2. macOS:
- 打开“系统偏好设置”。
- 选择“安全性与隐私”。
- 点击左下角的“锁形图标”以登录。
- 在“允许应用在以下时间启动”部分,选中您想要设置为自启动的应用。
- 点击“锁形图标”下方的“锁定”按钮。
三、注意事项
1. 注意兼容性:某些软件可能在新版本的操作系统上无法正确识别,因此请确保您的软件版本与操作系统兼容。
2. 保持更新:定期检查操作系统和软件的更新,以确保所有功能都处于最新状态,同时避免潜在的安全风险。
3. 考虑性能影响:虽然自启动可以提高效率,但过多的自启动项也可能导致系统资源占用过多,影响电脑性能。因此,在设置自启动时,应权衡利弊,确保不会对系统性能产生负面影响。
总之,通过上述步骤,您可以有效地为您的电脑软件设置开机自启动。这不仅能够使软件在电脑启动时立即运行,提高工作效率,还能确保您在使用这些工具时获得即时帮助。然而,请记住,合理设置自启动项是提升电脑性能的关键,同时也要确保不会影响到系统的稳定性和安全性。希望本指南能帮助您成功实现这一目标。