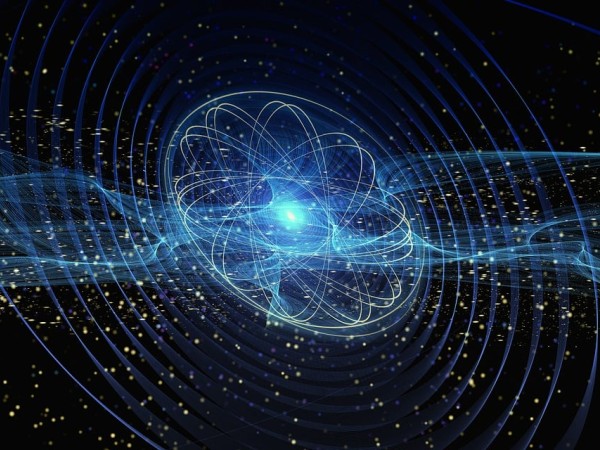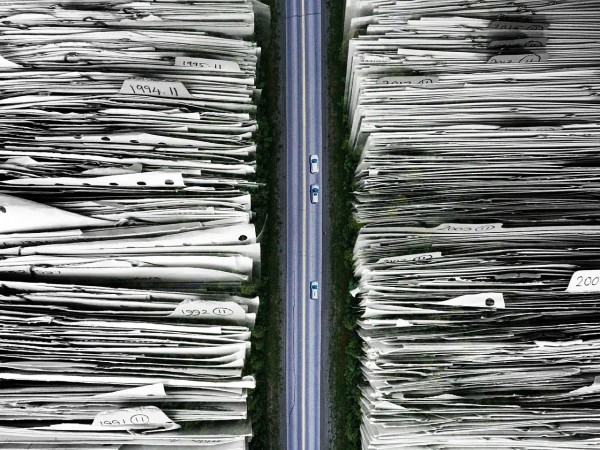在Excel中,加减求和是最基本的数据处理操作之一。为了提高这一过程的效率,我们可以利用一些技巧来简化计算步骤。下面我将介绍一些高效的方法来掌握Excel中的加减求和操作。
一、使用自动求和功能
1. 选择数据区域:首先,你需要选择一个或多个单元格,这些单元格将包含你希望进行加减运算的数据。这通常是一个连续的单元格范围,如A1:A10。
2. 启用自动求和:在Excel的菜单栏中找到“开始”选项卡,然后点击“数字”组中的“自动求和”。这将打开一个下拉菜单,你可以从中选择“求和”命令。
3. 应用自动求和:在下拉菜单中选择“求和”,Excel将自动计算所选范围内的所有数值的总和。如果你需要对特定单元格进行加法运算,可以选择“加”而不是“求和”。
4. 检查结果:完成自动求和后,你可以在旁边的结果框中看到总和的值。如果需要,可以复制这个值,以便在其他单元格中使用。
二、利用公式进行加法运算
1. 输入公式:在Excel的单元格中输入`=SUM(A1:A10)`,其中`A1:A10`是你希望进行加法运算的单元格范围。这会触发Excel的求和函数。
2. 调整公式格式:为了使结果更易于理解,你可以将公式中的文本转换为列标题。选中公式,然后在“开始”选项卡中点击“定义名称”按钮。在弹出的对话框中,为公式命名,并选择“列标题”作为显示方式。
3. 复制公式到其他单元格:现在,当你将公式拖拽到其他单元格时,它们会自动更新以反映所选范围内所有数值的总和。

三、使用条件格式高亮差异
1. 选择数据区域:与之前一样,选择一个或多个单元格,这些单元格将包含你的加减数据。
2. 应用条件格式规则:在“开始”选项卡中,点击“条件格式”按钮。选择“新建规则”,然后选择“使用公式确定要设置格式的单元格”。
3. 输入公式:在弹出的对话框中,输入以下公式:`=COUNTIF($B$1:B1, A1)>1`。这个公式将检查每个单元格是否大于其所在行的第一个单元格(即A1)。
4. 应用格式:当公式结果为TRUE时,选中的单元格将被应用为红色。这有助于快速识别那些不符合求和要求的单元格。
四、使用数据透视表进行汇总
1. 选择数据:与之前一样,选择包含加减数据的单元格范围。
2. 插入数据透视表:在“插入”选项卡中,点击“数据透视表”按钮。这将在新工作表中创建一个数据透视表。
3. 配置数据透视表:在数据透视表中,通过拖拽不同的字段到“行”、“列”或“值”区域来组织数据。你可以通过选择特定的行或列来查看它们的和。
4. 分析数据:一旦数据透视表创建完成,你就可以通过更改行、列或值区域的设置来分析不同部分的求和结果。
总之,通过以上技巧,你可以有效地在Excel中进行加减求和操作,无论是手动还是通过公式实现。这些方法不仅提高了数据处理的效率,还增强了你对Excel功能的理解。